

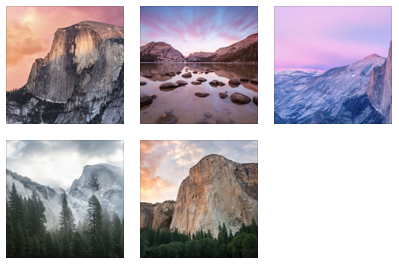
Head back to your desktop, and drag your edited image to the /Library/Caches folder. When you’re done, save the image (Command+S). You will need to move and resize what you’re pasting quite a bit in order to get everything just right. Next, head to your desktop and open the file you copied from /Library/Caches. Select the entire canvas (Command+A), then copy it (Command+C). First, open whatever image you’d like to show up behind your login screen with Preview. Then, copy that image to your desktop by dragging it there. If you’d rather your login screen not be blurred, you can do that too! I recommend first following the steps above, so that there is an image in the /Library/Caches folder. Use An Unblurred Picture For Your Login Screen It’s working! Note that, if you have a rotating wallpaper, this change will not affect your lock screen, which will always show a version of your current wallpaper (on Desktop 1.) The login screen, however, is now set as a blurred version of your preferred image.
#MAC OS YOSEMITE BACKGROUND MAC#
Now log out of your account or restart your Mac to see your new login screen. Once you see your image, go ahead and turn your rotating wallpaper back on, if you wish-in our tests this did not affect this file. Sometimes this will take a minute, so be patient. In this folder, you should see an image here named “.png,” and if your changes took hold this image will be a blurred version of whatever you set as your wallpaper. Open the finder, then choose Go > Go To Folder. If you want to switch back to the rotating folder you had before, you can do that, but first let’s make sure that macOS has set your new image as the background for your login screen. Now change your wallpaper to whatever you’d like your login screen’s background to be.


 0 kommentar(er)
0 kommentar(er)
